|
We will soon release Live Presentations for PowerPoint for web, which allows audience members to see slides and a live transcript of the presenter’s spoken words (including live translation) on their devices.
This message is associated with Microsoft 365 Roadmap ID 51121.
[When this will happen]
- We will be rolling this out to Targeted Release customers early May.
- We will be rolling this out to Standard Release customers early June.
- We expect the rollout to be complete by the end of June.
[How this affects your organization]
This new capability will be deployed via Office 365.
On the day of a presentation, the presenter selects “Present Live” either from within the Slide Show tab (in case of the Simplified ribbon) or from the View tab:
Simplified ribbon

Classic ribbon
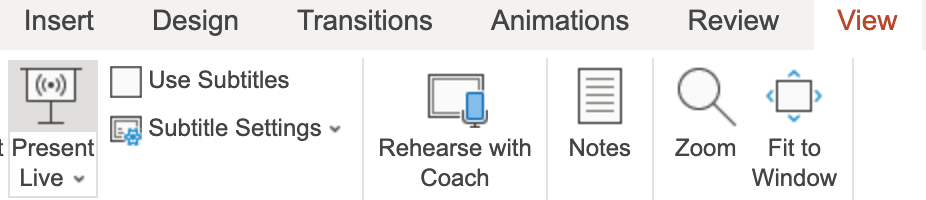
Before starting live presentation, the presenter can choose who will be able to access the session:
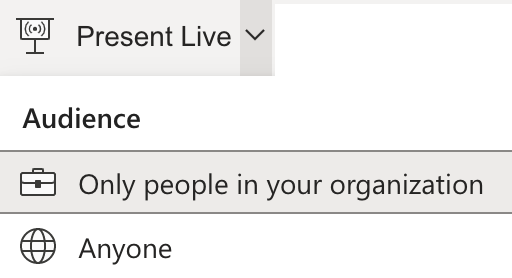
- Only people in your organization - Limits access to people signed in with accounts within the same Office 365 organization (work or school account) as the presenter.
- Anyone - Allows access to anyone who has the link to the live presentation.
A live presentation allows each audience member to follow a presentation on their own device, whether laptop, tablet or phone. They can also choose live subtitles from more than 60 languages, navigate between slides, send real-time reactions and provide feedback to the presenter.
What you need to do to prepare for the change
By default, Office 365 users in your organization will be able to choose whether only people from the same organization can join a live presentation or whether it is accessible to anyone who has the link.
- If you choose to retain this default setting, when a presenter prepares to share a PowerPoint Live presentation, “Only people in your organization” will be the default selection. The presenter would need to change the default to allow access by anyone.
- If you don't want to allow people outside your organization to be able to join PowerPoint live presentations , you can turn off the ability for your users to start public live presentation using the Office Cloud Policy Service (OCPS) to disable the ‘Public Live Presentation’ policy (see details below). If you disable this feature users will still be able to start live presentations in PowerPoint that can be joined only by people from the same organization.
Note: You can configure the policy prior to the release of this feature, and once this feature is released the policy that you configure will be honored.
To configure the ‘Public Live Presentation’ policy using Office cloud policy service (OCPS):
- Sign into the Office customization portal
- Under ‘Customization’, select ‘Policy Management’
- On the ‘Policy configurations’ page, select ‘Create’
- You may also click ‘Edit’ to add this policy to an existing configuration
- On the policy configuration page, do the following:
- Enter a name for the configuration, set the assignment to ‘This policy configuration applies to users’, and select the AAD-based security group that this configuration will apply to.
- Select ‘Configure policies’ and search for the "Public Live Presentations" in the list of policies.
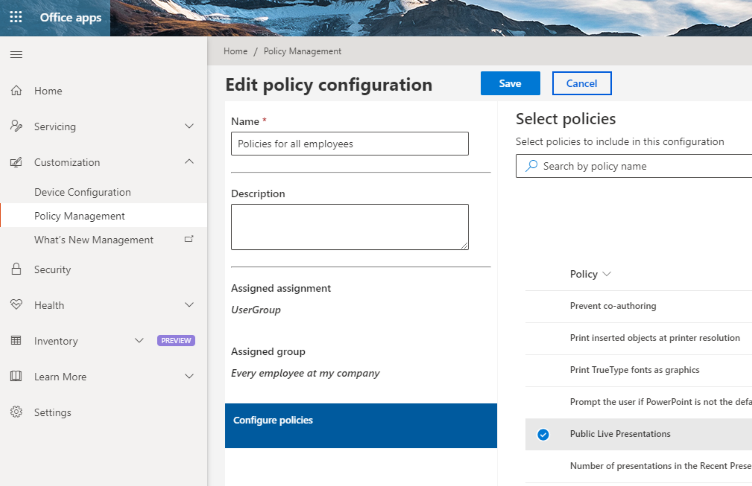
- Save your policy configuration.
Learn more
|