Device management allows you to easily edit and add new devices.
Accessing Device Management
If your administrator enabled self-service device management, the Duo Prompt displays a "My Settings & Devices" link on the left.
If you enabled the option to automatically send you an authentication request via push or phone call, you'll need to cancel the push or phone call in progress before you can click the "My Settings & Devices" link.
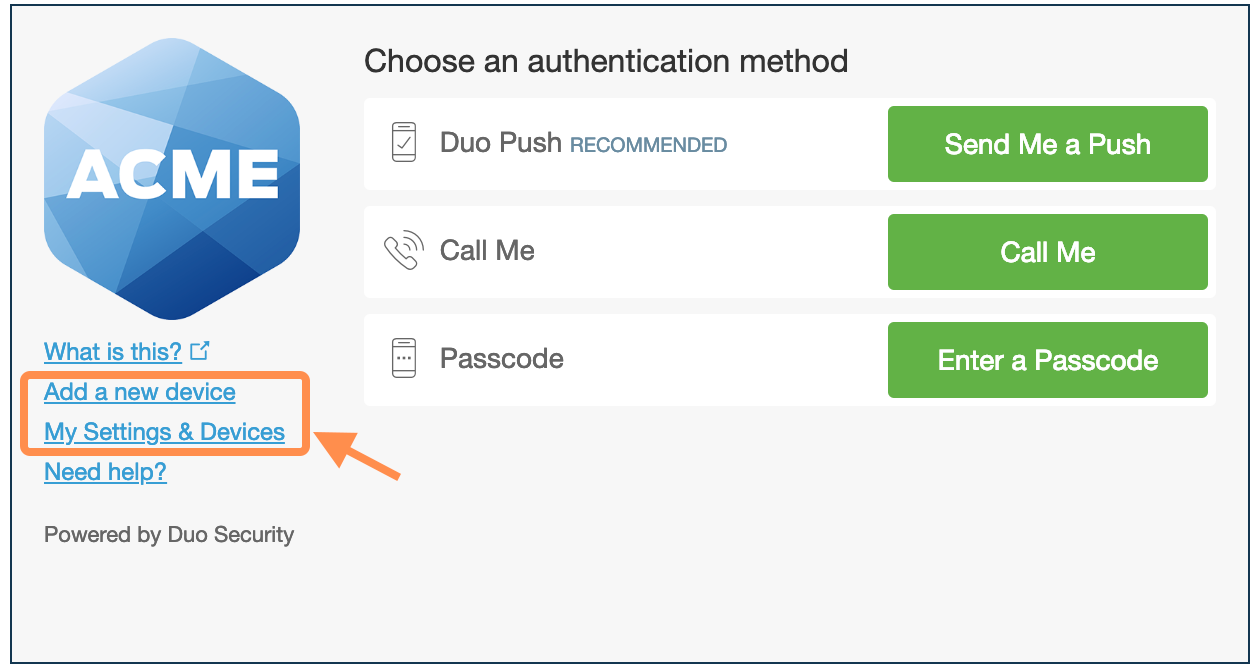
To manage your devices, choose an authentication method and complete two-factor authentication (you may need to scroll down to see all authentication options). You can't get in to the device management portal if you do not have access to any enrolled devices; you'll need to contact your Duo administrator for help.
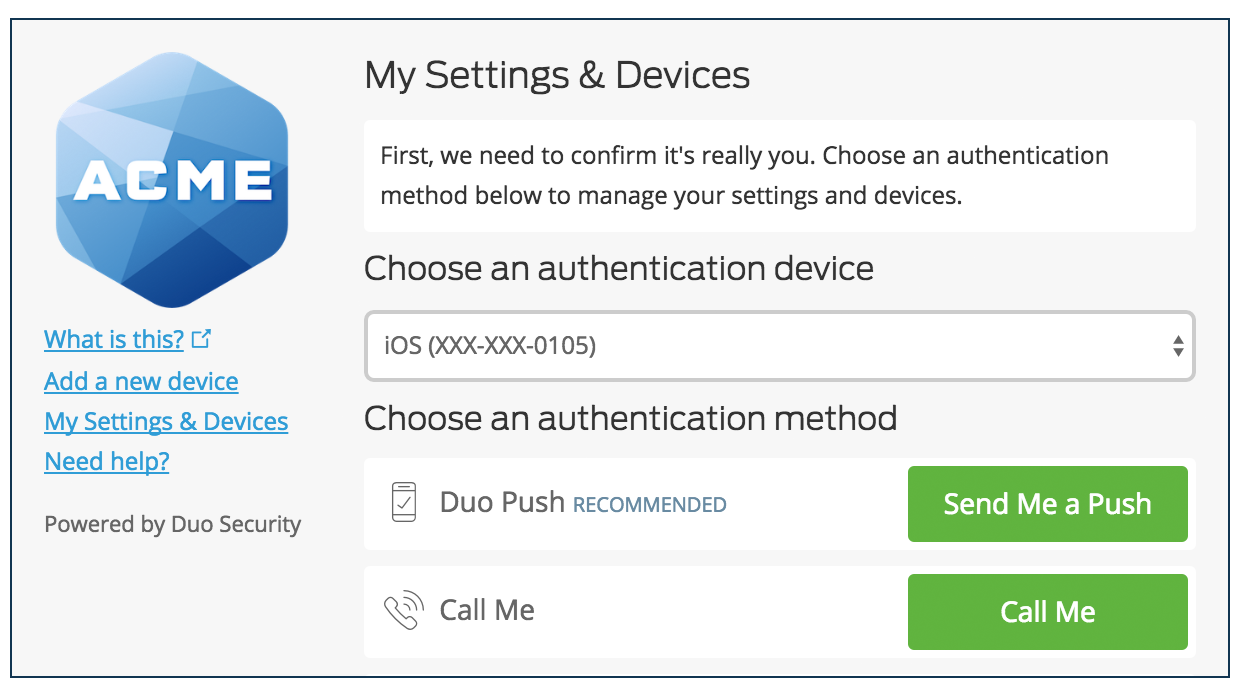
After authenticating you'll see the device management portal. This is where you can enroll a new device by clicking Add another device and following the device enrollment steps, or reactivate, edit, or delete your existing devices.
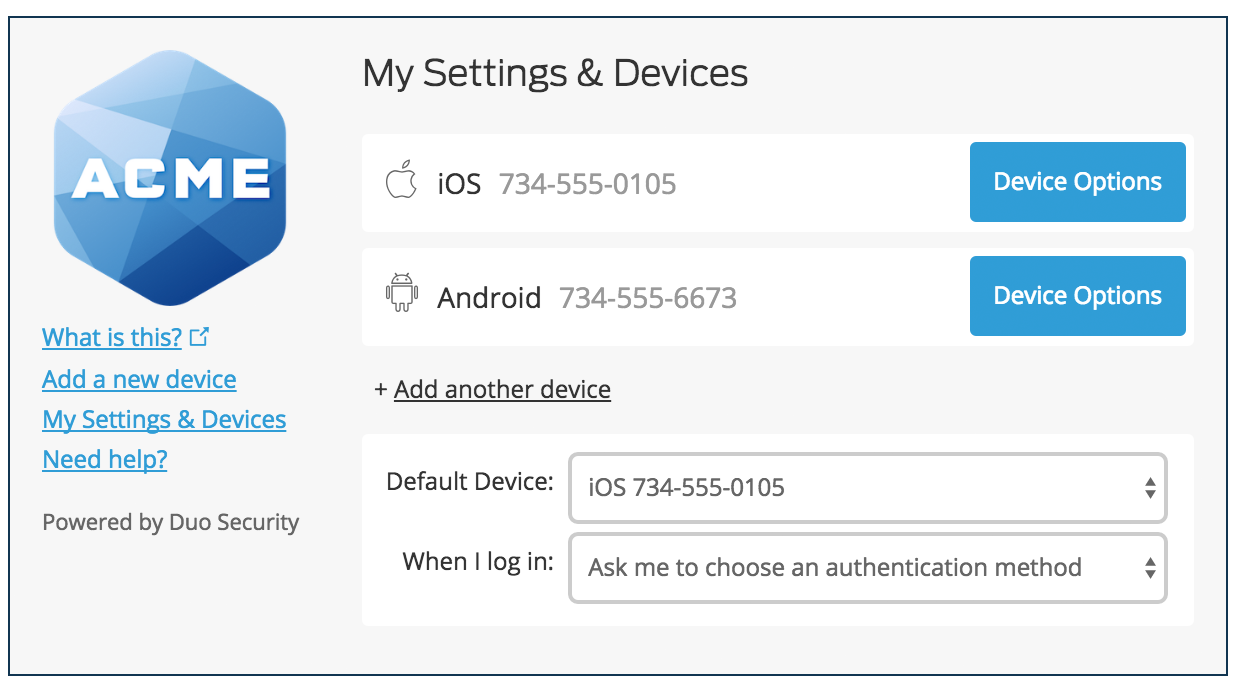
To exit My Settings & Devices, click the Done button below your listed devices or click your organization's logo on the left (or the Duo logo if shown).
Default Authentication Options
If you authenticate with more than one device, you can specify which you would like to be the default. Click the Default Device: drop-down menu and pick your default device for authentication. Click Save if you're done making changes.
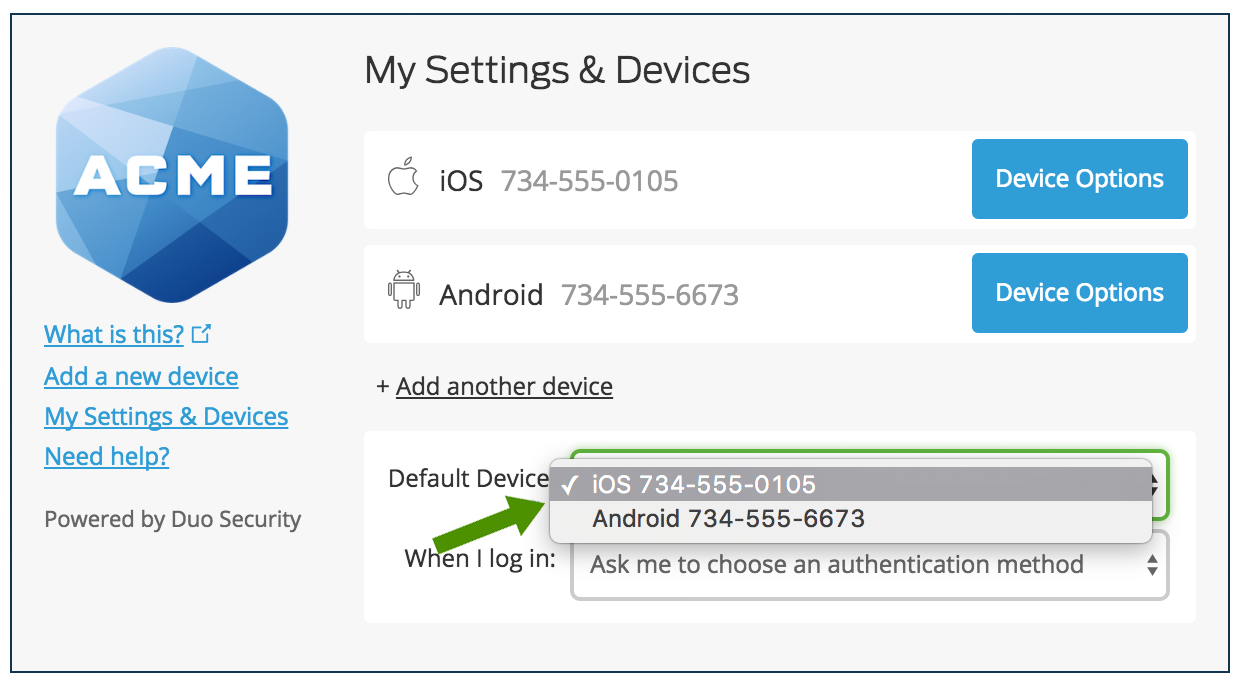
If this is the device you'll use most often with Duo then you may want to enable automatic push requests by changing the When I log in: option and changing the setting from "Ask me to choose an authentication method" to "Automatically send this device a Duo Push" or "Automatically call this device" and click Save. With one of the automatic options enabled Duo automatically sends an authentication request via push notification to the Duo Mobile app on your smartphone or a phone call to your device (depending on your selection).
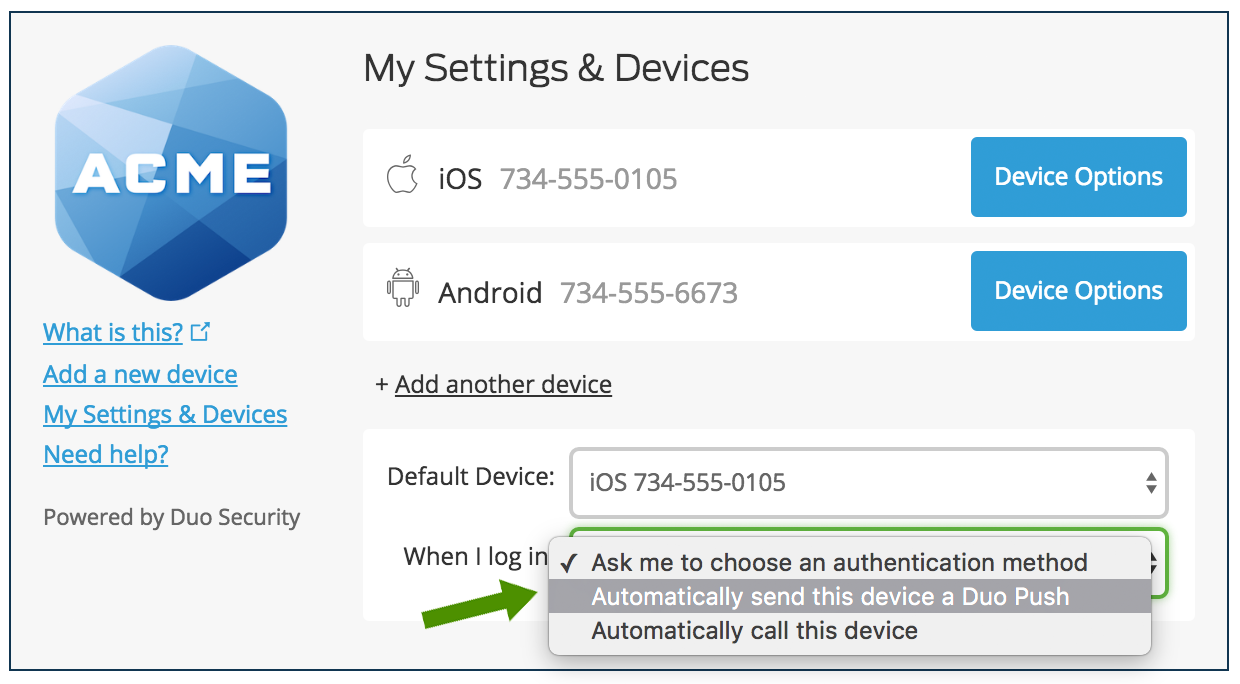
Manage Existing Devices
Click the Device Options button next to any of your enrolled devices to view the actions available for that type of device. You can Reactivate Duo Mobile for an enrolled smartphone, Change Device Name for any type of phone, or delete any authentication device.
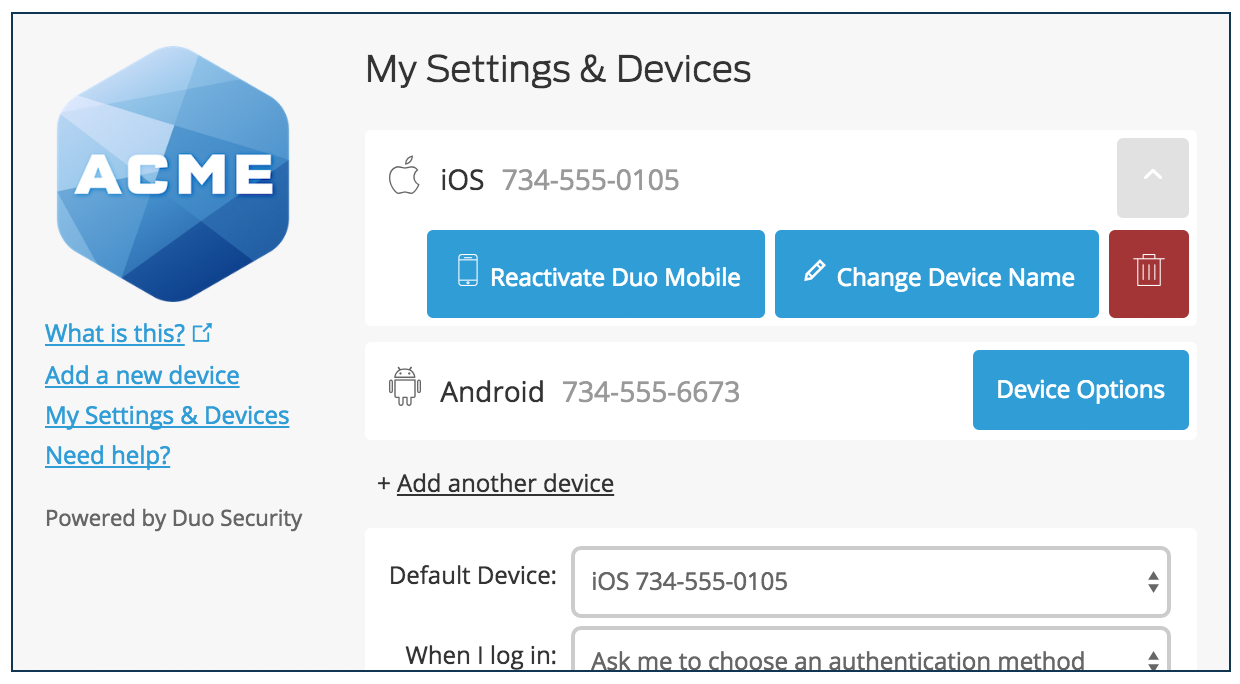
Reactivate Duo Mobile
Click the Reactivate Duo Mobile button if you need to get Duo Push working on your phone, for example, if you replaced your phone with a new model but kept the same phone number. After answering some questions about your device, you'll receive a new QR code to scan with your phone, which will complete the Duo Mobile activation process.
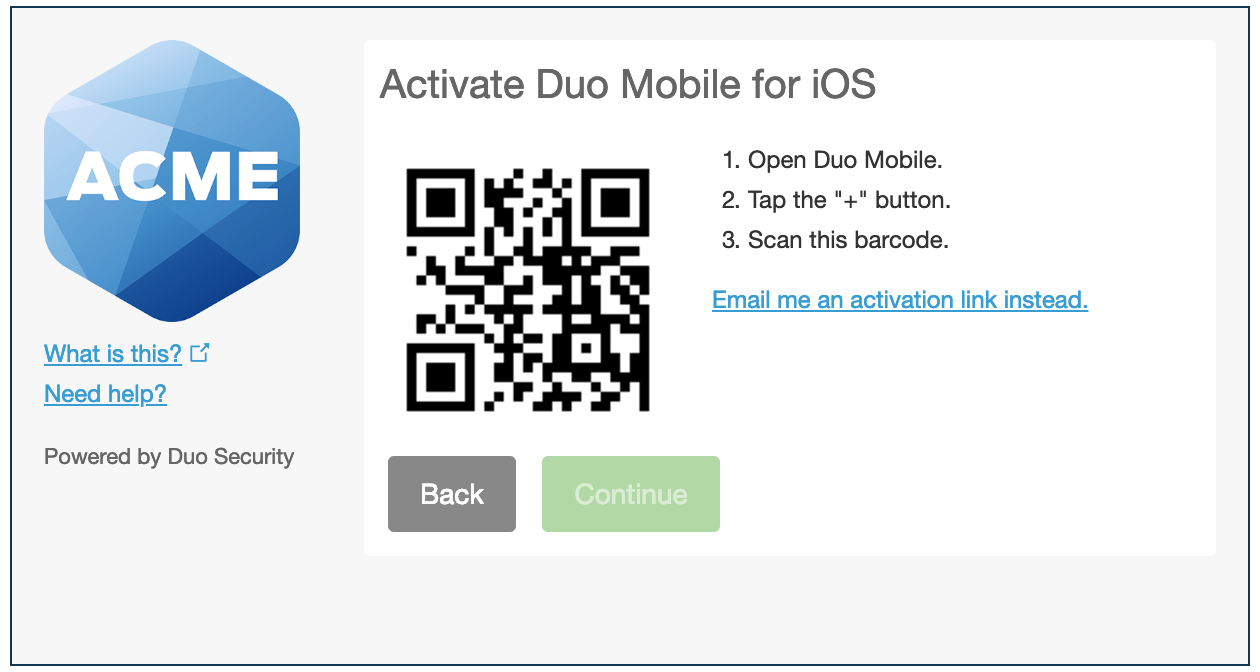
Change Device Name
Clicking Change Device Name will open up an interface to change the display name of your phone (hardware tokens can't be renamed). Type in the new name and click Save.
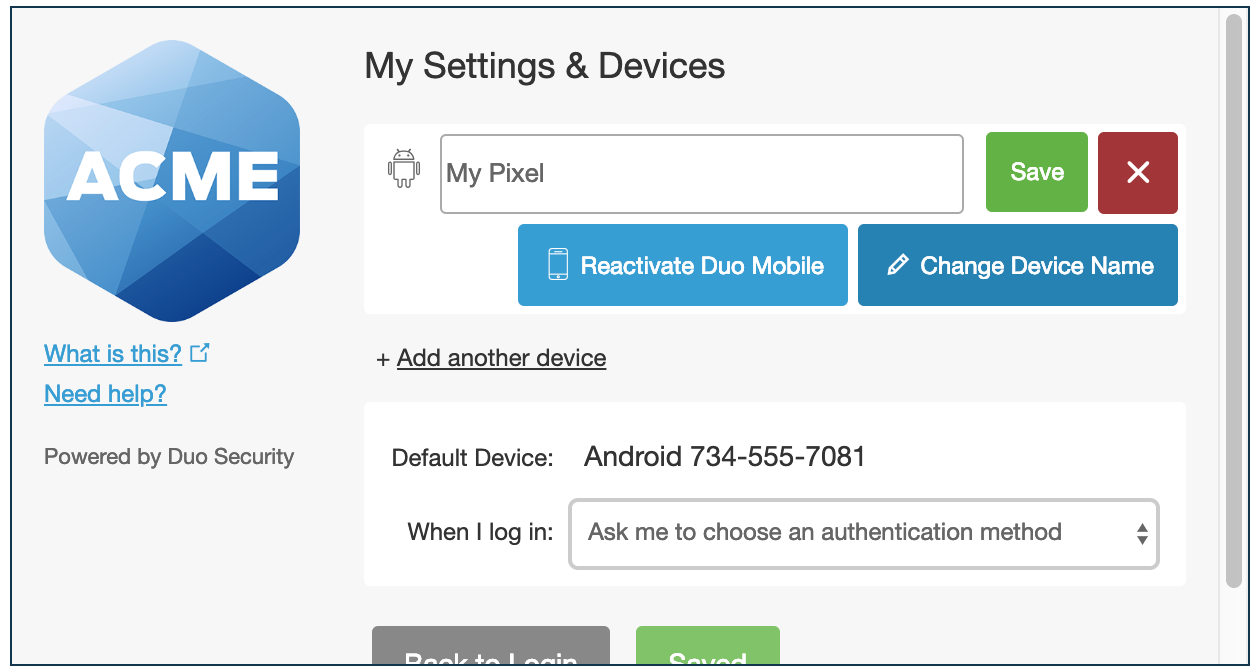
After successfully modifying your phone's name, not only will you see this from now on when managing devices, but it will also be how your phone is identified in the authentication dropdown.
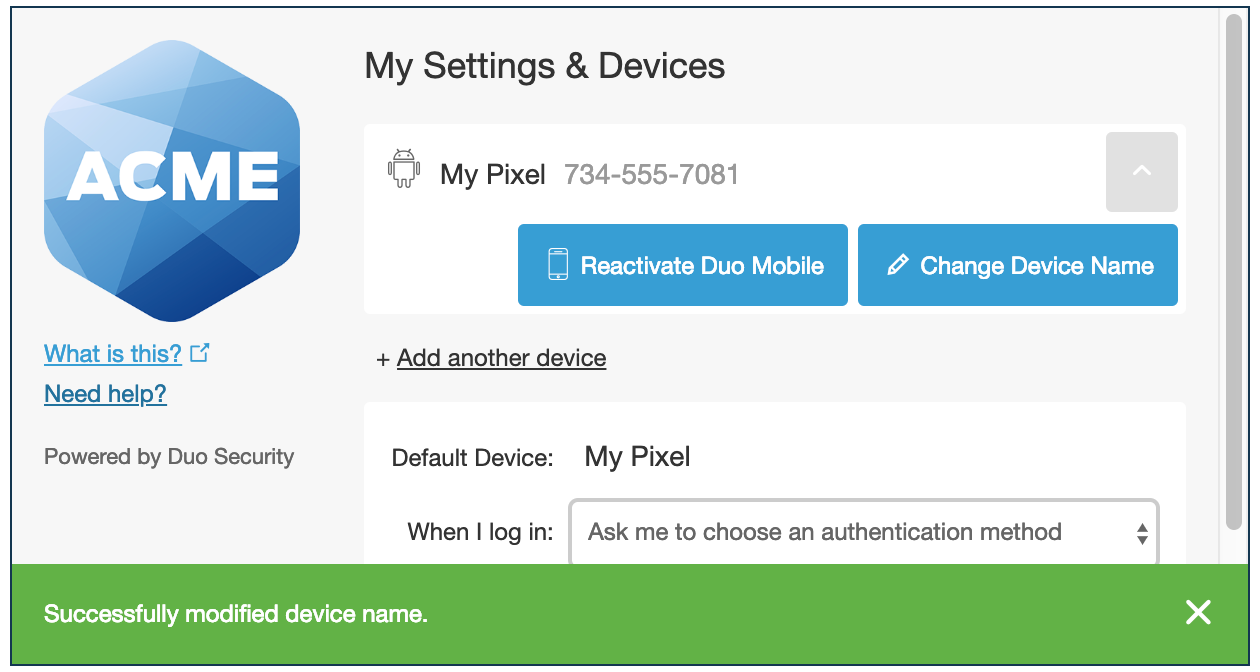
Remove Device
Click the trash can button to delete a phone or token device.
Note: You may not remove your last device. If you wish to remove it, first add another, then delete the original. If you are unable to delete a device, contact your administrator to have it removed.
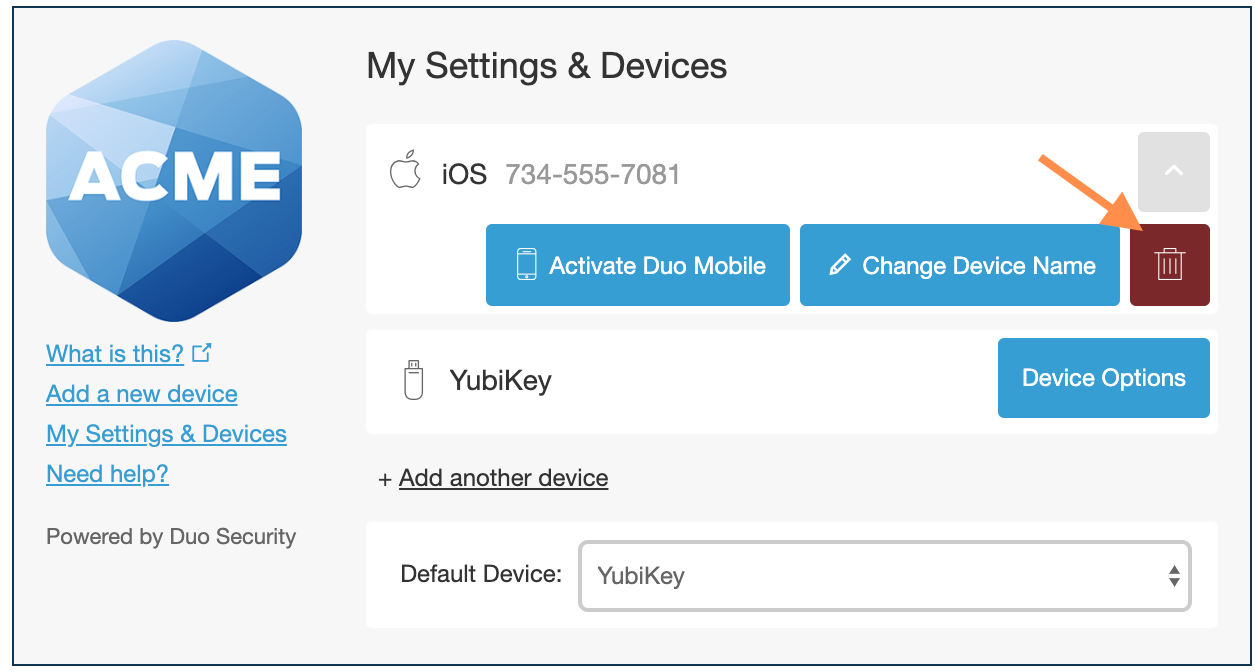
You are given the chance to confirm or cancel deleting the authentication device.
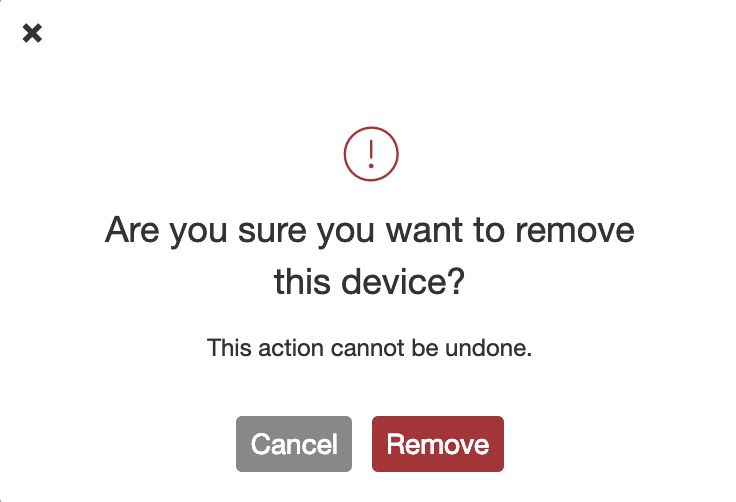
The device is deleted. It can no longer be used to approve Duo authentication requests.

Add a New Device
To add a new authentication device, click the Add a new device link on the left side of the Duo Prompt. You'll be taken to the new device enrollment prompt.
See the instructions for adding a new device.